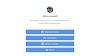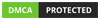May 09, 2020
Tutorial
Halo teman-teman, pada artikel kali ini gw akan membagikan cara menyimpan file powerpoint menjadi foto/gambar, video dan file pdf, tanpa perlu menginstall software lain, jadi semua prosesnya akan dilakukan langsung di Microsoft Powerpoint. Oke langsung aja ke tutorialnya.
Disclaimer
Disini gw menggunakan Microsoft Powerpoint 2019, untuk versi diatas atau dibawahnya silahkan ikuti saja tutorialnya. Jika ada kendala silahkan tinggalkan komentar.
Daftar Isi
Save Powerpoint menjadi Gambar/Foto
- Silahkan desain powerpointmu terlebih dahulu sampai selesai
- Klik File
- Pilih Export
- Kemudian pilih Change File Type
- Di sebelah kanan kamu akan melihat beberapa pilihan jenis file yang bisa digunakan, untuk gambar kamu bisa memilih jpg atau png.
- Klik salah satu dari jpg dan png, kemudian pilih Save As
- Maka akan muncul popup seperti di bawah. Tentukan lokasi tempat kamu akan menyimpan hasil gambarnya dan kamu juga bisa mengganti nama dari file tersebut.
- Klik Save
- Pilih salah satu, kamu bisa menyimpan seluruh slide atau hanya menyimpan slide yang sedang aktif
- Dan file powerpoint kamu sudah tersimpan menjadi gambar
Save Powerpoint menjadi Video
- Silahkan desain powerpointmu terlebih dahulu sampai selesai
- Klik File
- Pilih Export
- Pilih Create Video
- Disebelah kanan akan terdapat beberapa pilihan setting seperti resolusi, durasi per slide dan pilihan menggunakan audio atau tidak
- Jika kamu sudah selesai mengatur, pilih Create Video
- Maka akan muncul popup seperti di bawah. Tentukan lokasi tempat kamu akan menyimpan hasil videonya, kamu juga bisa mengganti nama dari file tersebut.
- Klik Save
- Tunggu hingga proses selesai dan powerpointmu sudah tersimpan menjadi Video
Save Powerpoint menjadi PDF
- Silahkan desain powerpointmu terlebih dahulu sampai selesai
- Klik File
- Pilih Export
- Pilih Create PDF/XPS Document, lalu pilih Create PDF/XPS
- Maka akan muncul popup seperti di bawah. Tentukan lokasi tempat kamu akan menyimpan hasil file pdfnya, selain itu kamu juga bisa mengganti nama dari file tersebut. Disini juga ada beberapa pilihan yaitu Standard dan Minimum size, sesuaikan saja dengan kebutuhanmu.
- Terakhir klik Publish
- Tunggu hingga proses selesai dan file sudah tersimpan menjadi format PDF
Oke sekian artikel kali ini, semoga bermanfaat bagi kamu-kamu yang memerlukan. Jangan lupa like, bagikan jika berkenan dan tinggalkan komentar. Thanks!

 Posted by
Posted by