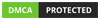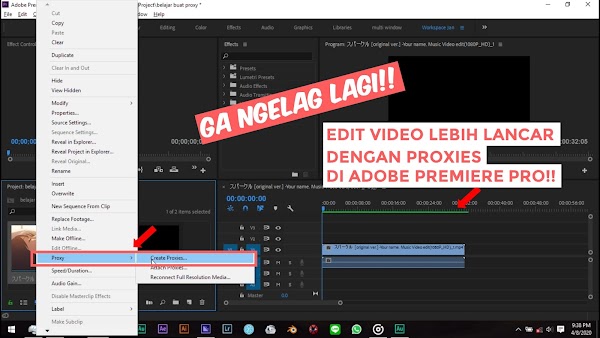
April 22, 2020
Tutorial
Hai gais, balik lagi bareng gw. Pada artikel kali ini gw mau bahas tentang penggunaan proxy di Adobe Premiere Pro. Adobe Premiere Pro merupakan salah satu software editing yang sangat mumpuni. Memiliki banyak fitur didalamnya tentu membuat spesifikasi laptop/komputer yang digunakan haruslah mumpuni juga. Namun bagaimana jika kita memiliki spesifikasi yang biasa saja dan ketika mengedit video terasa berat, ngelag dan patah-patah?
Oke ini biasanya terjadi karena beberapa hal dan yang akan kita bahas kali ini adalah karena resolusi video yang kamu rekam dan edit lumayan tinggi. Biasanya untuk laptop/komputer kelas tengah ke atas jaman sekarang tidak akan kesulitan untuk mengedit pada resolusi 1080p, namun untuk kelas menengah kebawah mengedit dengan resolusi 1080p sendiri akan menjadi kendala.
So apa solusinya? Gampang
- Shoot videonya dalam resolusi 720p, atau
- Menggunakan proxy
Apa sih itu Proxy?
Proxy dalam Adobe Premiere Pro adalah teknik dimana kita akan menggunakan resolusi yang lebih rendah dari yang kita rekam untuk mengurangi beban ke komputer kita. Jadi dengan proxy maka file yang kamu edit akan diubah dulu ke resolusi yang lebih rendah sebagai preview, dan ketika kamu merender videomu maka yang digunakan adalah video aslinya.FAQ
Q : Berarti kualitas videonya nanti turun dong ka?A : Engga, karena yang kita render nanti adalah file video aslinya. Jadi file yang resolusi rendah itu hanya untuk kebutuhan preview saja
WARNING!
Dalam mengikuti tutorial ini kamu memerlukan Adobe Premiere Pro dan Adobe Media Encoder dengan versi yang sama. Karena file yang ingin kamu jadikan proxy akan dirender di adobe media encoder terlebih dahulu.
Dalam mengikuti tutorial ini kamu memerlukan Adobe Premiere Pro dan Adobe Media Encoder dengan versi yang sama. Karena file yang ingin kamu jadikan proxy akan dirender di adobe media encoder terlebih dahulu.
Tutorial Pake Proxy di Adobe Premiere
Dan kalo udah punya adobe premiere pro dan media encoder dengan versi yang sama skuy kita lanjut.
2. Import video yang kalian ingin edit ke Adobe Premiere Pro

3. Jika sudah silahkan drag/masukkan video tersebut ke timeline.
4. Kemudian klik kanan pada file video kalian yang ingin dipakaikan proxy. Klik videonya di project, bukan di timeline ya
5. Kemudian pilih Proxy - Create Proxies

6. Maka akan muncul popup seperti ini.

a. Format : Ganti saja menggunakan H264
b. Preset : Silahkan gunakan yang sesuai rasio video kalian, kalian bisa gunakan 1280 x 720
c. Pada bagian destination adalah tempat dimana kamu akan menyimpan file hasil proxy. Jika kamu tidak ingin ribet pilih saja Next to Original media, in Proxy Folder. Ini akan menempatkan file hasil proxy di tempat yang sama dengan file original dari video kamu dan ditempatkan di folder yang bernama Proxy.
b. Preset : Silahkan gunakan yang sesuai rasio video kalian, kalian bisa gunakan 1280 x 720
c. Pada bagian destination adalah tempat dimana kamu akan menyimpan file hasil proxy. Jika kamu tidak ingin ribet pilih saja Next to Original media, in Proxy Folder. Ini akan menempatkan file hasil proxy di tempat yang sama dengan file original dari video kamu dan ditempatkan di folder yang bernama Proxy.
7. Jika sudah klik OK
8. Maka file akan di render di Adobe Media Encoder. Tunggu hingga proses selesai.

9. Jika sudah selesai silahkan kembali ke Adobe Premiere Pro
10. Secara default preview yang terputar masihlah dengan resolusi video asli kalian. Untuk mengubahnya menjadi resolusi pada video proxy kalian bisa klik tanda + di sebelah kanan dibawah preview video kalian.

11. Kemudian klik dan drag Toggle Proxies ke bawah hingga muncul.

12. Jika sudah silahkan klik toggle proxies tersebut hingga berwarna biru. Jika toggle proxies berwarna abu maka artinya preview menggunakan resolusi asli. Dan jika berwarna biru maka view sudah menggunakan hasil dari proxies tadi.
Oke sekian tutorial dari gue, jika ada pertanyaan silahkan tanyakan di komentar di bawah. Share jika kamu merasa ini bermanfaat. Thanks!

 Posted by
Posted by