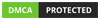April 28, 2020
Tutorial
Daftar Isi
Apa itu file Temporary (Temp)?
File temporary seperti namanya, merupakan file yang dibuat oleh software yang sedang kita buka di laptop kita. File ini akan digunakan untuk menjalankan program software tersebut, selain itu file temporary bisa juga digunakan sebagai file backup jika sewaktu-waktu terjadi crash atau error.Jika hal itu terjadi maka software akan mengambil file-file dari folder temporary dan meneruskan program yang tadi berjalan tanpa mengulang dari awal. Biasanya file temporary akan terhapus begitu software ditutup/selesai digunakan. Namun tidak jarang file ini justru tidak terhapus dan tersimpan di penyimpanan laptop/komputermu.
Dan jika hal tersebut dibiarkan, lama kelamaan bisa membengkak dan membuat penyimananmu penuh. Dari pengalaman pribadi saya, saya pernah tidak membersihkan file temporary sekitar 1 tahun lebih dan ketika saya cek total filenya berukuran sekitar 30gb lebih. Anjir bukan? So jika kamu ingin mengecek dan menghapus file-file temp ini silahkan ikuti tutorial di bawah.
Apakah menghapus file temporary aman?
Aman-aman saja, seperti yang sudah saya jelaskan, file temporary hanya bersifat sementara dan digunakan ketika software tersebut dibuka, dan ketika ditutup file itu harusnya sudah terhapus. Jadi bisa dikatakan bahwa menghapus file-file temporary ini aman-aman saja.Cara menghapus file temporary
- Buka search windows, kemudian ketikkan %Temp% kemudian doubleclick folder yang paling atas
- Disini kamu akan melihat banyak sekali folder-folder temporary
- Blok semua folder itu dengan cara CTRL + A kemudian pencet tombol SHIFT + Delete (permanent delete), namun jika foldernya tidak muncul, silahkan View lalu centang Hidden items
- Tunggu proses selesai
- Jika terdapat eror seperti di bawah, centang Do this for all current items dan pilih Skip
- Jika proses sudah selesai maka selamat, file-file temporary sudah terhapus dari windows kamu.
FaQ
Kenapa harus pencet SHIFT + Delete? Kenapa bukan delete saja?
Sebenarnya boleh-boleh saja, tapi jika kamu memilih Delete saja maka file tersebut akan tersimpan di Recycle Bin dan kamu harus menghapusnya lagi di Recycle Bin, 2 kali kerja dong. Nah untuk mengatasi itu kita bisa menggunakan shortcut SHIFT + Delete untuk permanently delete, jadi file yang terhapus tidak akan masuk ke recycle bin.
Gimana mau cek seluruh size file dan folder temporary yang mau kita hapus?
Kali aja kamu penasaran seberapa besar file-file temporary yang ada di komputer kamu, kamu bisa mengeceknya dengan cara blok semua folder dengan cara pencet CTRL + A kemudian klik kanan lalu pilih properties.
Oke sekian artikel kali ini mengenai Cara Menghapus File Temp di Windows Untuk Melegakan Penyimpanan Laptop/Komputermu, semoga bermanfaat. Jangan lupa react, tinggalkan komen dan bagikan artikel ini ke teman kamu yang memerlukan. Thanks!

 Posted by
Posted by